We all like to take screenshots on Mac because it’s very fast and simple to do if we need it. However, when you want to capture the image of your desktop screen on your Mac, you will take a screenshot and then save it or print it out. It is possible that sometimes the screenshots on mac not working or come out too dark.
How does Screenshot On Mac work?
On a Mac, when you want to take a screenshot of the whole screen or just one window, you’re going to use the keyboard shortcuts.
If you want to capture the entire screen (what we will call full-screen), then you’ll need: Command + Shift + 3 and Screenshot will be
Solution for Screenshot On Mac Not Working
If you are seeing this article, you most likely went through the situation whereby the built-in screenshot function of your Mac isn’t working. While having a glitch on such a feature may sound problematic at first, it is not as bad as it seems because there are several fixes that‘ll do the job and get everything back to normal.
In this post, we will discuss some of those solutions which users have had success with in recent times.
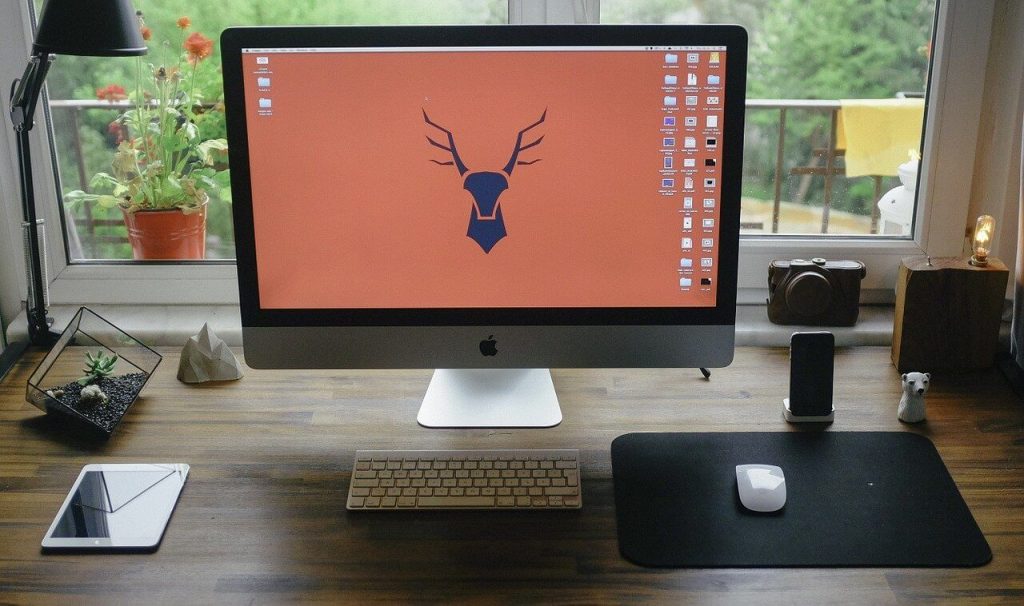
While some glitches may be caused by issues from third-party applications interfering with Apple’s pre-installed keyboard shortcuts for taking screenshots, most of them happen because of some updates that were never installed correctly or at all. To fix this problem just try reinstalling
Solution 1
Press Command + Shift + 3 all at the same time. The screen will flash white and you can hear a click. If you would like to take another one, simply press the key combination again. If you prefer, enter an alternative shortcut key in System Preferences under Keyboard > Shortcuts > Screen Shots.
You can also use many apps that are available for free or low-cost in the Apple App Store if this is your preferred method of taking screenshots on Mac. For example, captureit, Snagit, SnapNDrag, Lightshot, Gyazo are just some of the popular ones used by bloggers around the globe to capture images for tutorials.
Also Read: AirPods Not Playing Sound Solution for any Device
Solution 2
Screenshot destination – the next stop would be to check the screenshot destination. The desktop is a default destination, but you might have changed it and you may think your Mac didn’t take a screenshot, and that it was in a different place all along. You can check the destination on the floating menu bar.
Solution 3
1) First find a section of your screen that you want to capture as an image. For this example, we will screenshot the whole monitor. Then click on the Apple Logo in the top left corner of your screen and select System Preferences from the drop-down menu.

2) In System Preferences select Keyboard from the list at the top of the window. Where it says “Keyboard Shortcuts” click on “Screen Shots”. You will now see two options: One for where you want to save your screenshot (default is listed), and another called
Conclusion
Last time, we took a look at what I use for screenshots on my Linux machine. This time around, we’re going to take that same idea and apply it to mac OSX.
The Software: I’m sure there are plenty of options out there (and if you know of one that isn’t listed here please let me know in the comments), but the software I currently use is called “Skitch” by Evernote. It’s simple, free, and gets the job done:
You can edit where it saves your files and give them an easy-to-understand name so you don’t get confused when looking at them later. You can also add text annotations easily. The only thing that would make this program better

