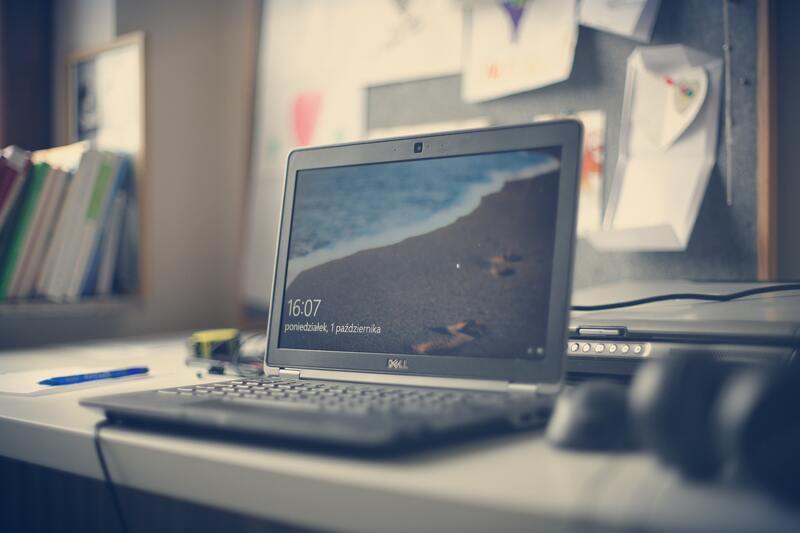Windows is the most widely used operating system in the world. It has a variety of different features, from the Start Menu to Cortana, and some people are already asking how to reset their Windows credentials. If you’re one of these people, read on! There are many ways to reset your Windows credentials without being caught. Here is your step-by-step guide to resetting your Windows credentials without any mistakes.
What does it mean to reset your Windows credentials?
If you need to reset your Windows credentials, it means that you want to change your password or take steps to ensure that no one else tries to access or use your account. One of the most common reasons for resetting your Windows credentials is if you have forgotten your password. This can happen when you have a security breach and someone gets into your account. If this happens, you’ll need to follow these steps in order to change the password on your account:

1. Click the Start button
2. Type “password”
3. Select “Change Account Password”
4. Enter the old password
5. Enter a new password
6. You will be asked to confirm this new password
7. Enter a new password again
8. Agree to let Windows remember this new password
9. The process of changing passwords is complete!
What should you do if your Windows credentials are not working?
If you’ve already tried resetting your Windows credentials, by now you should have received an error message. This can happen if your password has expired or if you mistyped the password. If this is the case and you’re not getting anywhere with this article, it might be time to take a trip to Best Buy.
Also Read: How to Disable Network Access to Your Registry in Windows 10
So, what should you do if your Windows credentials are not working? You need to reset them!
How to reset the Windows password
Windows comes with a built-in feature to reset your password. This is an easy way to gain access to your computer without having to worry about being caught.

To use this feature, make sure you are logged in and then click on the Start button. Under the search bar, type “reset my PC” and click on Reset my PC. Then follow the steps on the screen for how to reset your Windows credentials.
How to reset your Microsoft account password
First, open up the Settings app on your Windows device. Once you have opened it, click on the Accounts option. If you need to find this icon, click on the picture of your computer with a line through it.
Once you have clicked on the Accounts option, scroll down to the Forgot Password section and click Reset Password. You will be asked for an email address or phone number where you can receive a one-time password that will reset your password in just a few seconds.
After entering your email address or phone number, check your inbox for an email containing your username and a one-time password. Copy this information into the text box below as well as selecting Reset Password and then clicking Next. The reset password process is now complete!
Conclusion
After a recent update, Microsoft changed the way Windows 10‘s login screen works. If you need to reset your Windows credentials, follow this step-by-step guide to help you out.